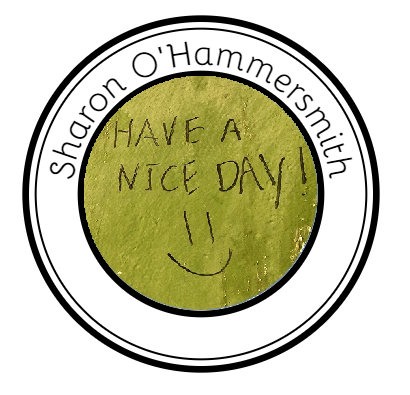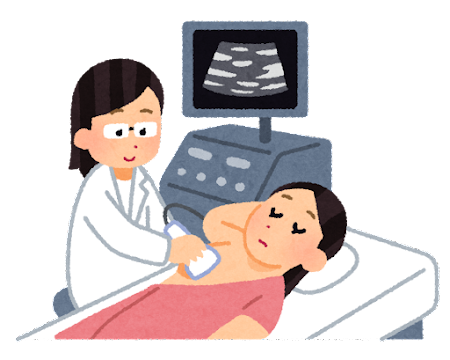Simply Wall St のスクリーニング機能で割安株を探す
Simply Wall St というサイトを利用することで、割安株を効率的に探すことが可能です。
本来であれば、このスクリーニング機能を利用する為には有料会員に登録する必要があるのですが、この記事のリンクから無料会員登録をするだけで7日間無料で使うことが可能です。
(特典つきリンク↓)
詳しい登録方法についてはこちらの記事で解説しています。

では、Simply Wall St のスクリーニング機能の使い方を解説します。
割安株を探すための設定
まずはSimply Wall St のホーム画面(Dashboard) を開きます。
そして一番上の真ん中あたりにある “Screener” をクリックします。
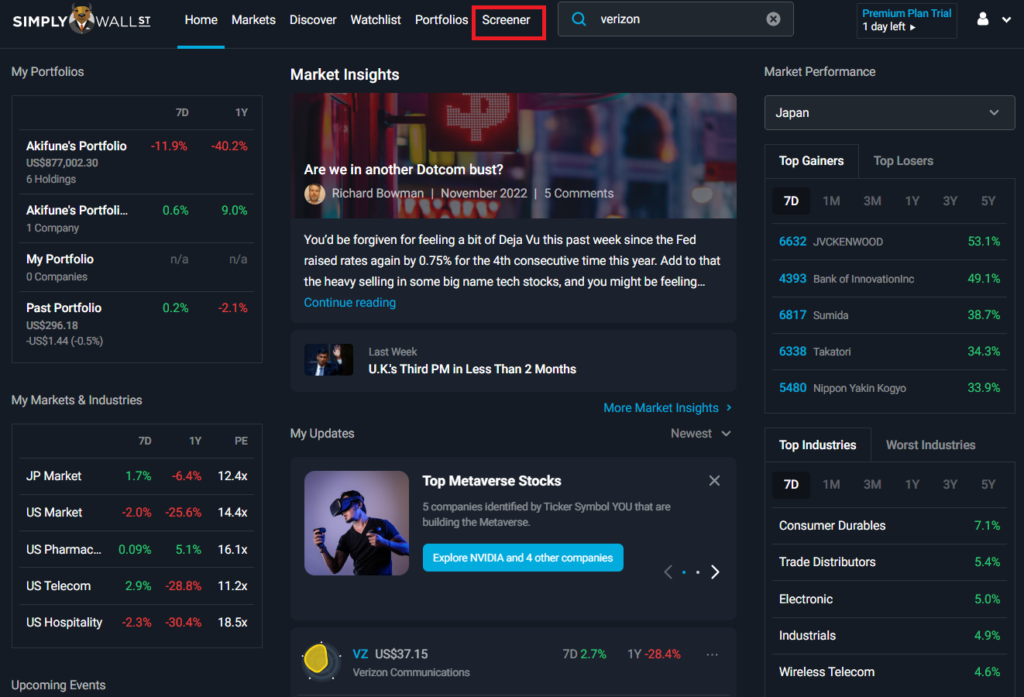
すると銘柄スクリーニング機能(Stock Screener) のページが開きます。
(これは本来であれば有料プラン契約の場合使用できる機能です)
では、必要な設定を行っていきます。
設定する項目は
- 市場(Market)
- 価値(Value)
- 時価総額(Market Cap)
の3つです。
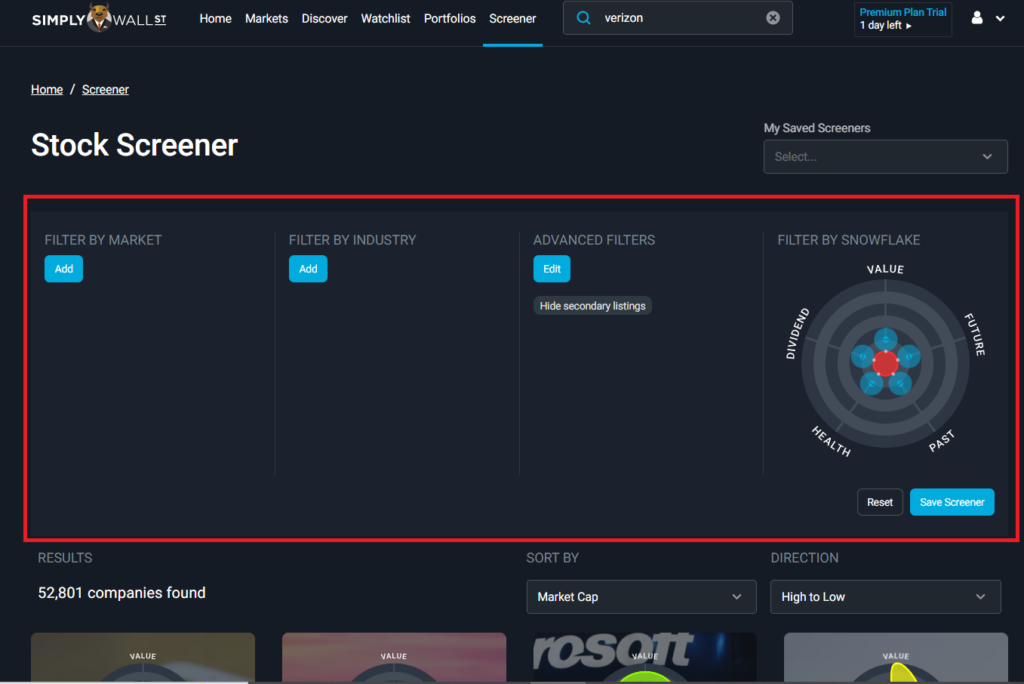
市場(Market)
まずはどの市場に株式が上場されているかを絞りこみます。
画面左の “FILTER BY MARKET (市場でスクリーニングする)”をクリックします。
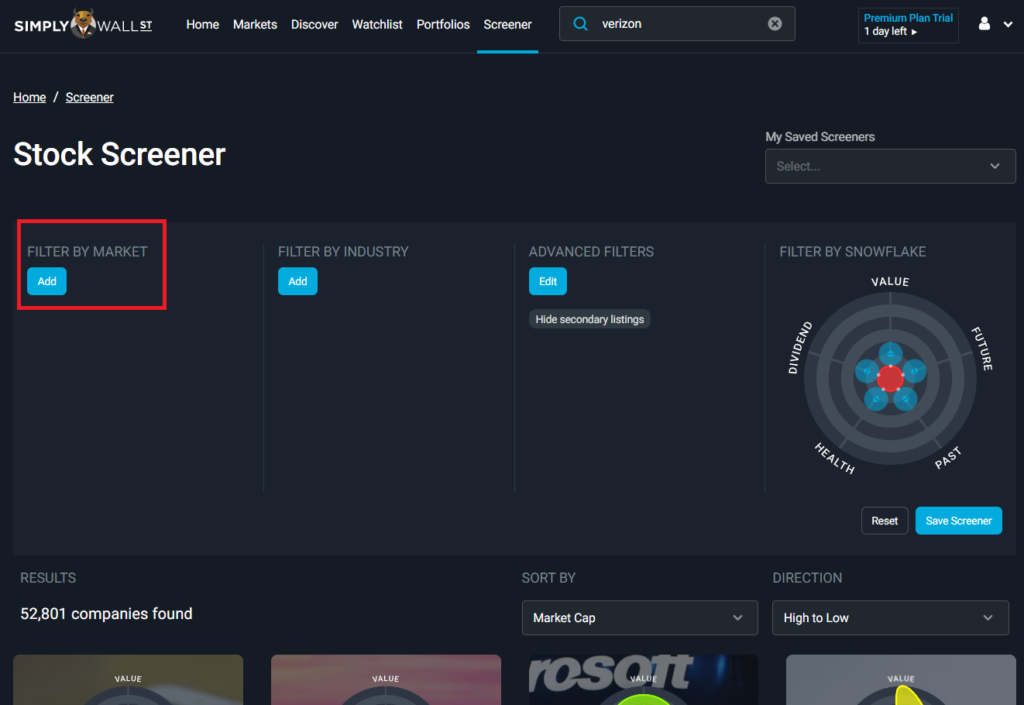
次に、市場(market) を選択します。今回はアメリカ (United States) と日本(Japan) を選択してみます。もし他の市場で銘柄を検索したという場合はその国を選択してください(例えばイギリスなど)。
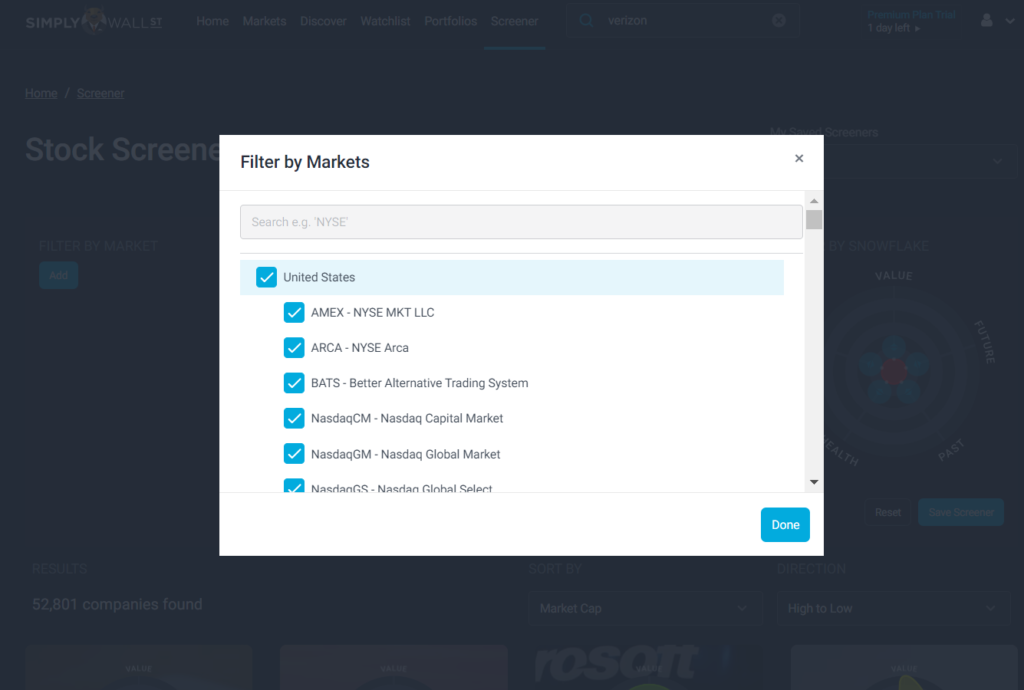
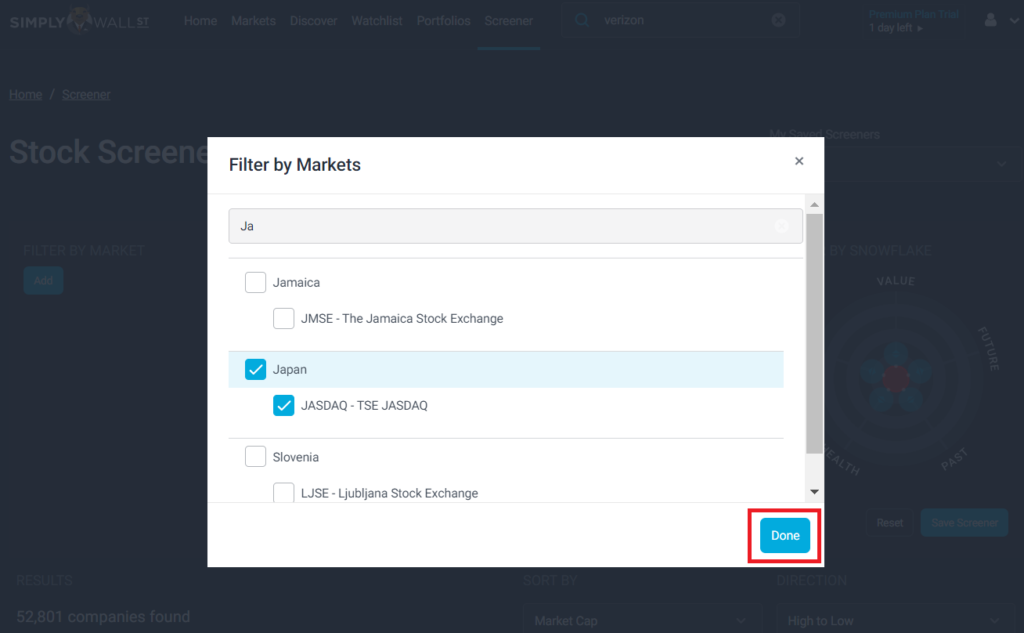
選択できたら右下にある “Done(完了)” をクリックします。
価値(Value)
次は価値について設定します。
画面真ん中あたりにある “ADVANCED FILTERS(詳細設定)” をクリックします。
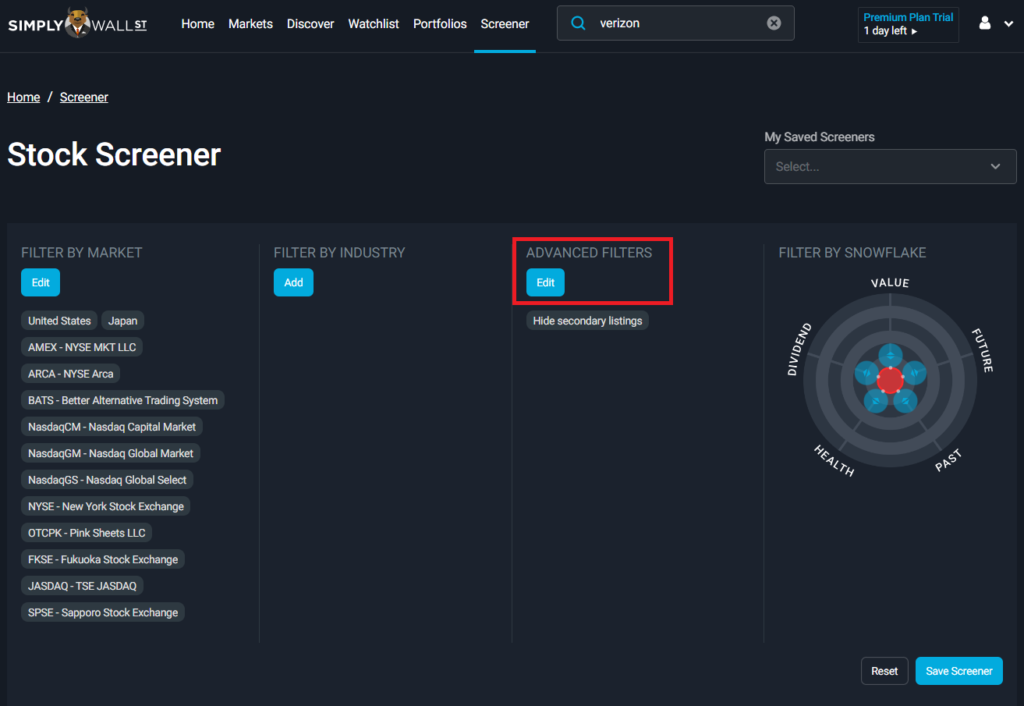
するといくつも項目が出てきます。その中でも “Valuation(評価)” の項目にある “Value (価値)” を選択します。
すると、このようなページが表示されます。
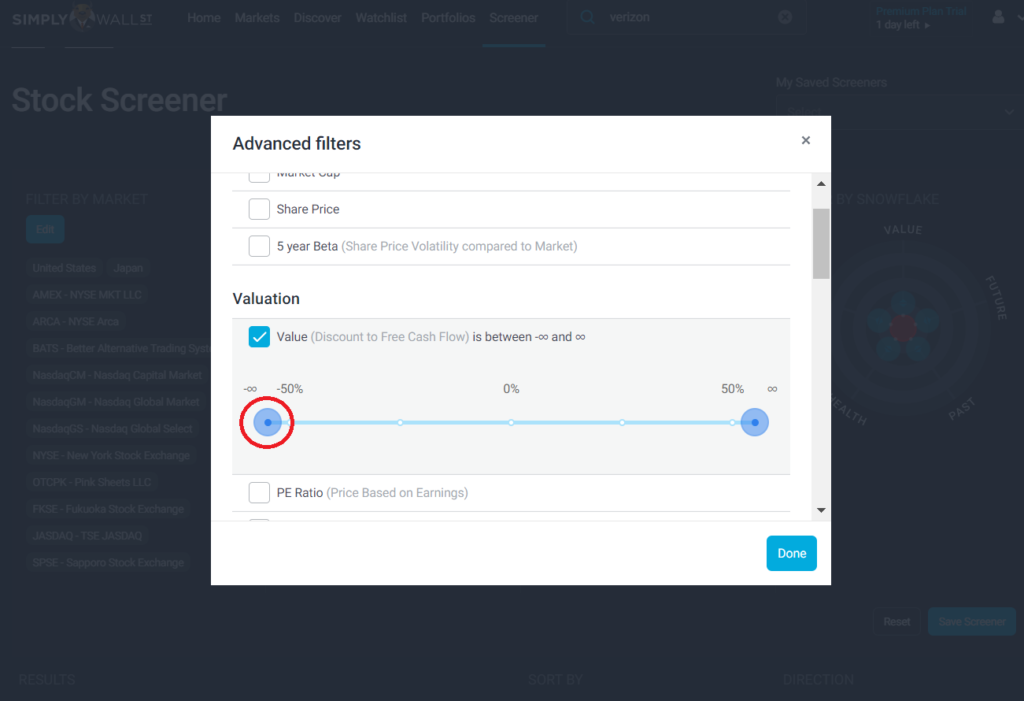
では、左側にある青い丸印を選択して右方向に移動させます。左側の青い丸印を50%というところまでもっていきましょう。すると、下の画像のように2つの丸印が非常に近いところにあります。できたら右下の “Done(完了)” をクリックします。
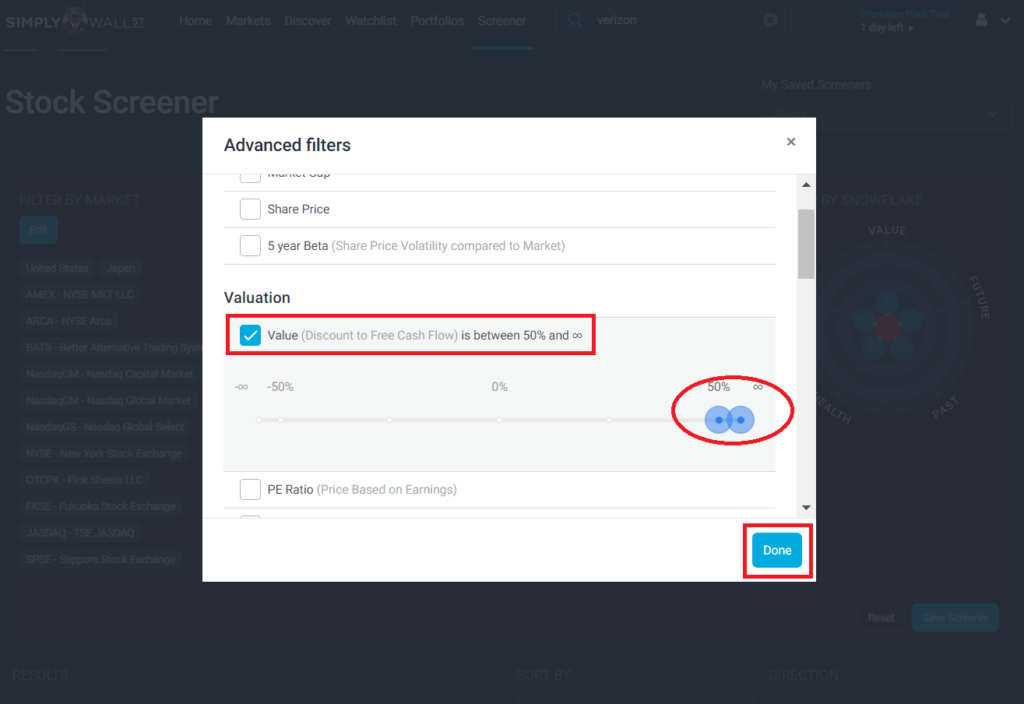
この設定は何を意味するかというと、株価がDCFで計算される適正価格(Fiar Value) よりも50%以上割り引かれているという意味です。
つまり、大きな “安全域 (margin of safety)” を持った銘柄を検索することを意味します。
時価総額(Market Cap)
最後に時価総額を入力します。
先程の価値 (Value)と同じで、まずは”ADVANCED FILTERS(詳細設定)” をクリックします。
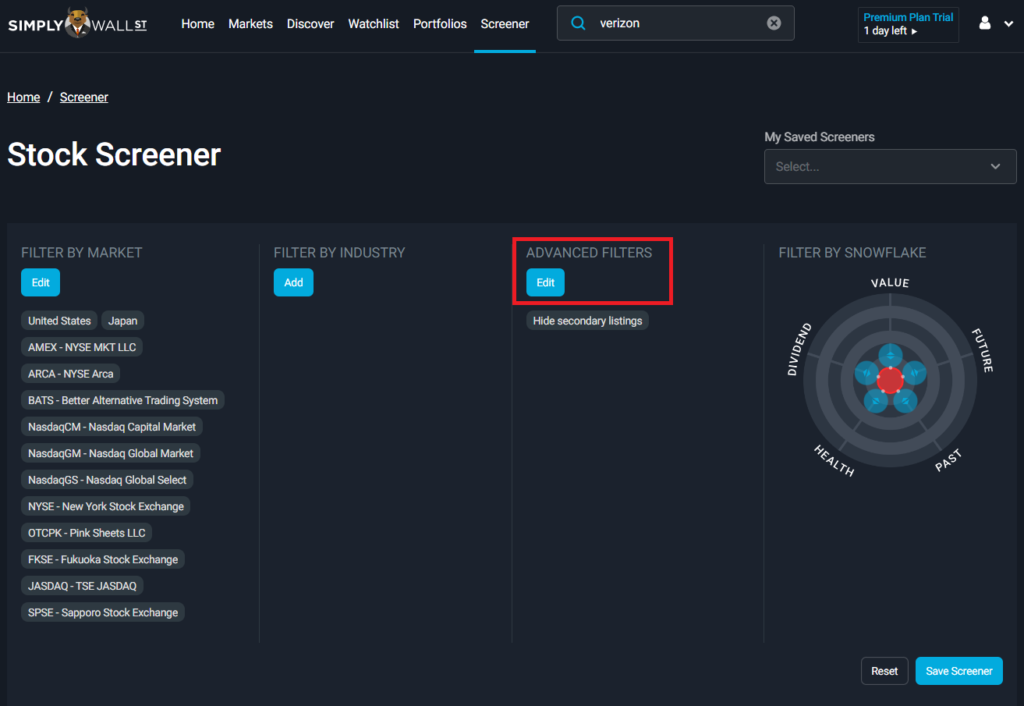
そして、”Company (企業)” の項目にある “Market Cap(時価総額)” を選択します。
ここでも同じように青い丸印が出現するので、左側の丸印を移動させます。
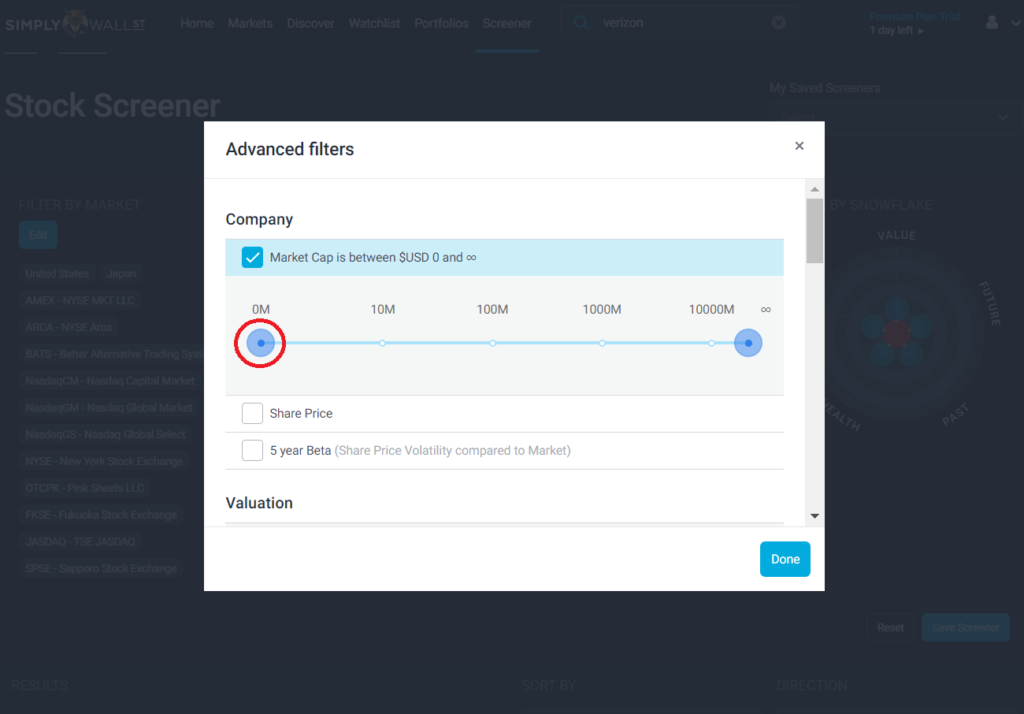
ここの数値は皆さんのお好きなように設定して頂いて大丈夫ですが、今回は$ 10000 million ($10 billion) に設定しました。
設定ができたら右下の “Done(完了)” をクリックして設定完了です。
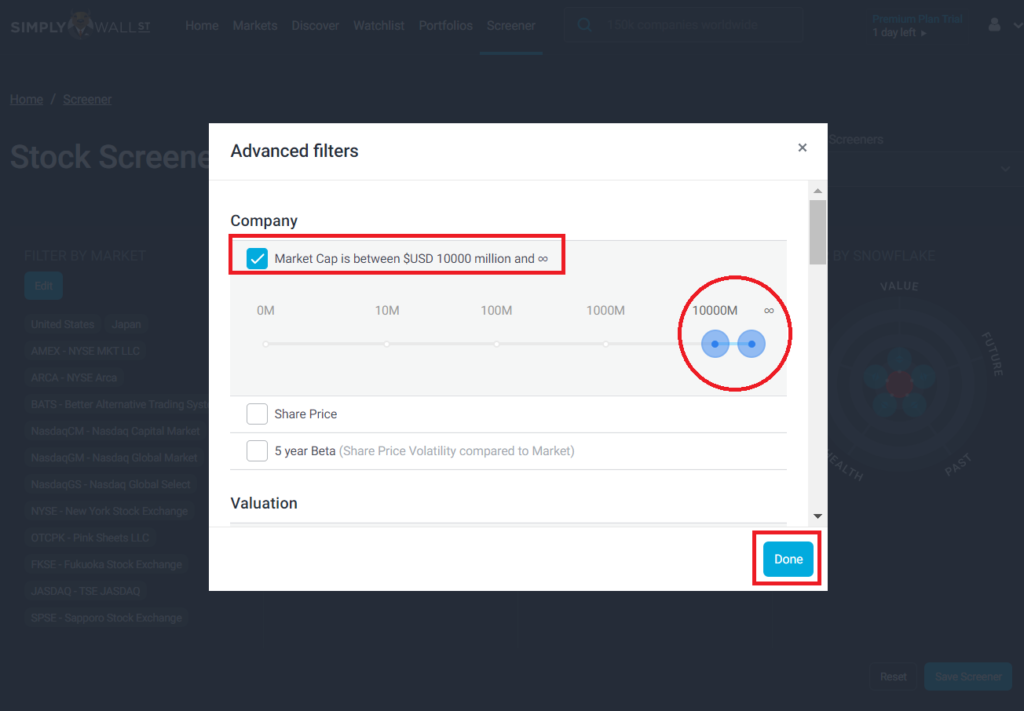
時価総額が小さい方がいわゆるマルチバガー(株価が何倍にもなる銘柄)を見つけることができる可能性があります。
しかし時価総額が大きい会社=大企業=有名であることは、それだけ事業としての規模が大きいことを意味します。事業が大きい程、不況や一時的な問題を乗り切るだけの資金や頭脳が蓄積されていてより安全だろうという考えで、今回は大きめの時価総額を設定しました。
設定保存
ここまでで、割安株を探すための設定
- 市場(Market)
- 価値(Value)
- 時価総額(Market Cap)
は完了しました。
この設定が無くならないように保存しておきましょう。画面右下の “Save Screener(スクリーニング条件を保存する)” をクリックします。
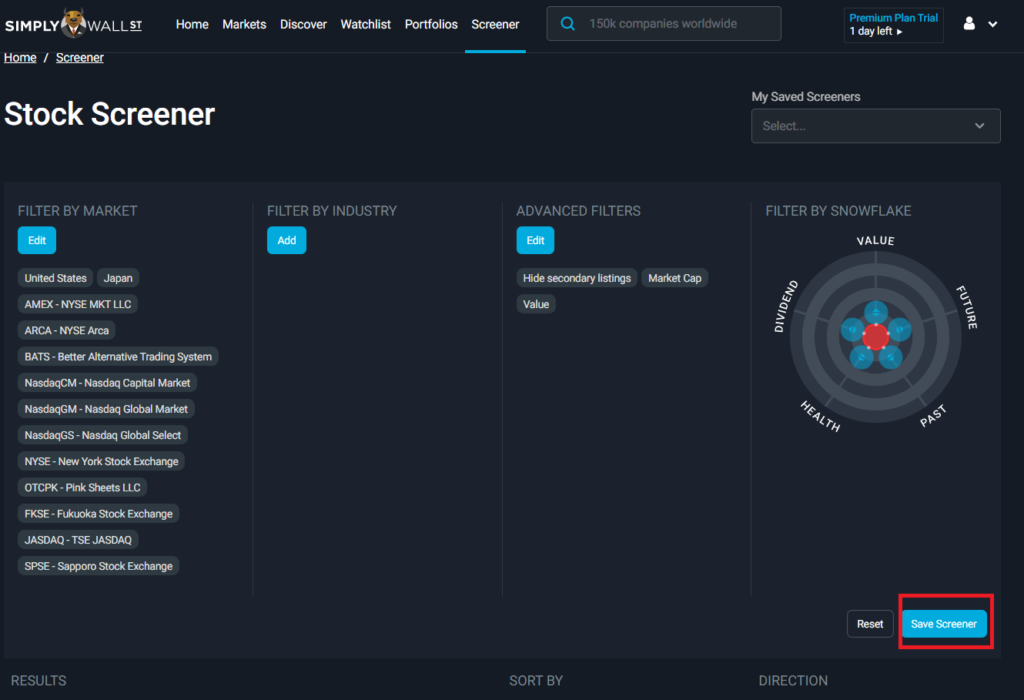
そしたら、このスクリーニング条件に名前を付けましょう。
今回は適当に “Value Stocks(割安株)” とします。
名前を付けたら右下の “Confirm(確定)” をクリックして完了です。
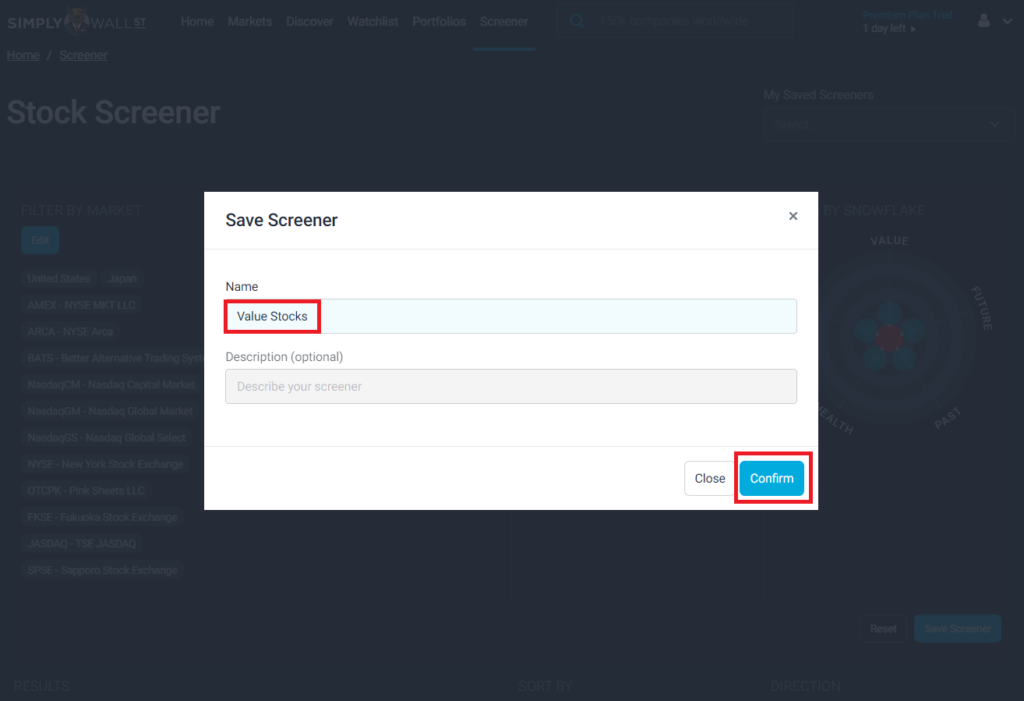
保存したスクリーニング条件は “Stock Screener” 画面右上の “My Saved Screeners” から選択することができます。
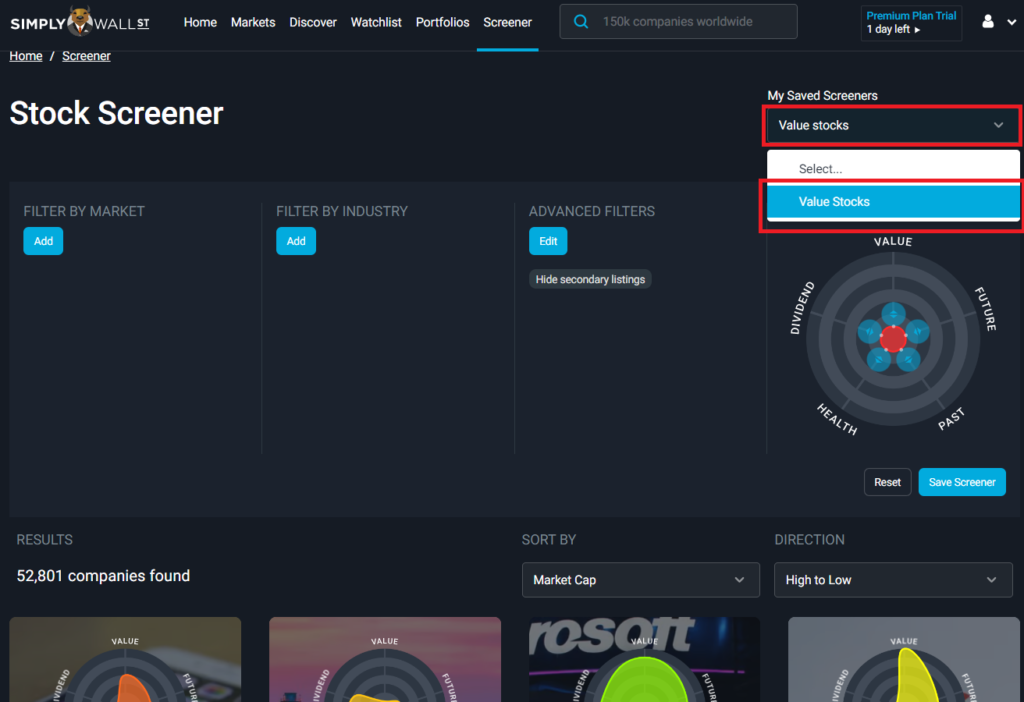
次のページで実際の検索結果を見てみましょう。